
Jika Anda sering bekerja memakai sebuah komputer yang juga dipakai oleh orang lain, seperti komputer yang ada di kantor, atau di kampus, Anda perlu berhati-hati. Jika Anda menyimpan file penting Anda di komputer tersebut, Anda harus memastikan bahwa file Anda aman. Coba saja bayangkan jika tiba-tiba file Anda hilang karena terhapus oleh pengguna lain. Tentunya hal ini akan sangat merepotkan.
Untuk mengamankan file Anda dalam sebuah komputer yang digunakan oleh banyak orang, Anda dapat menggunakan aplikasi Protected Folder.Sesuai dengan namanya, aplikasi ini melindungi file atau folder Anda. Perlindungannya pun cukup canggih, yaitu dengan membuat file atau folder Anda menjadi tidak terlihat, dan tidak dapat diakses maupun diubah oleh pengguna lain.
Aplikasi ini sangat mudah untuk digunakan. Protected Folder bekerja seperti brankas. Anda tinggal melakukan drag and drop untuk menaruh file atau folder yang ingin Anda simpan di dalam brankas tersebut. Setelah Anda menaruh file atau folder yang ingin Anda lindungi di dalam Protected Folder, tidak ada pengguna lain yang dapat melihatnya. Ini tentunya dapat membantu Anda untuk melindungi privasi Anda, mencegah pencurian data, mencegah hilangnya data, dan sebagainya.
Aplikasi Protected Folder ini dapat digunakan pada komputer yang menggunakan sistem operasi Windows 7, Vista, dan XP. Anda juga dapat menggunakan aplikasi ini pada Windows Server 2008 dan 2003. Untuk dapat menggunakan aplikasi Protected Folder ini, komputer Anda setidaknya harus memiliki processor dengan kecepatan 300 MHz, RAM sebesar 256 MB dan hard disk space 30 MB. Aplikasi Protected Folder ini tersedia dalam berbagai bahasa, diantaranya bahasa Inggris, Arab, Perancis, Jerman, Korea, Rusia, dan masih banyak lagi. Sayangnya, aplikasi ini belum menyediakan versi dalam bahasa Indonesia. Namun jika Anda cukup sering menggunakan komputer, Anda tidak akan menemui kesulitan dalam penggunaan aplikasi ini.
Download Software/
Selengkapnya...
Labels: Software

Kapasitas hard disk yang kurang besar seringkali menjadi masalah bagi para pengguna komputer. Untuk membersihkan file yang tidak terpakai, seperti temporary files and lain sebagainya, para pengguna komputer dapat saja melakukannya secara manual. Namun, membersihkan hard disk dari file yang tidak diperlukan secara manual
tentunya akan menghabiskan banyak waktu. Untuk melakukan semuanya dengan mudah, para pengguna komputer dapat menggunakan perangkat lunak BleachBit.
Perangkat lunak BleachBit membantu pengguna komputer untuk membersihkan file yang tidak diperlukan sehingga mereka dapat memanfaatkan kapasitas penyimpanan hard disk mereka secara maksimal. Perangkat lunak ini juga membantu para pengguna komputer dalam menjaga privasi mereka. BleachBit membersihkan cache, menghapus cookies, menghapus internet history, membuang file temporary, menghapus logs, dan membereskan file sampah lainnya. Perangkat lunak BleachBit dapat digunakan pada komputer yang memakai sistem operasi Windows dan Linux.
Perangkat lunak BleachBit mampu membersihkan file sampah yang dihasilkan oleh perangkat lunak lain seperti Internet Explorer, Firefox, Adobe Flash, Opera, Safari, Google Chrome, dan sebagainya. Namun, perangkat lunak ini tidak hanya menghapus file sampah secara sederhana saja. BleachBit juga menyediakan fitur shredding yang dapat digunakan untuk menghilangkan file secara permanen. Artinya, file yang dihapus dengan fitur file shreadding tadi tidak akan dapat dimunculkan lagi dengan perangkat lunak untuk file recovery. BleachBit dapat secara sempurna menghilangkan file yang pernah ada tanpa jejak sedikitpun, dan juga membersihkan file sampah dari perangkat lunak lain seperti Firefox untuk membantunya bekerja dengan lebih maksimal.
Untuk dapat menggunakan perangkat lunak BleachBit, para pengguna komputer tidak perlu mengeluarkan uang sepeser pun. BleachBit adalah perangkat lunak open source yang dapat digunakan secara gratis. Untuk mengunduh perangkat lunak BleachBit, para pengguna komputer dapat mengunjungi bleachbit.sourceforge.net.
Selengkapnya...
Labels: Software
Akhirnya Smadav menlakukan update kembali, sekarang Smadav sudah menginjak ke Smadav 2011 Rev. 8.5. Kira-kira apa yang baru yah??
Menurut informasi yang saya baca di Smadav.net, yang baru di Smadav 8.5 ini meliputi :
Smadav-Updater, Fitur update database tiap minggu (online/offline), Pendeteksian khusus untuk virus Ramnit.shortcut, Fitur baru : "Forgot Password" untuk Smadav Pro, Fitur baru : "Berita Terkini Smadav", dsb.
Berikut saya sertakan screenshot sukses pas aktivasi : 
Bagaimana?? Keygen saya jamin works 100%. Ingat, jangan gunakan nama yang sudah di blacklist, ciptakan nama unik anda untuk memudahkan proses aktivasi ke pro.
Download Smadav 8.5 2011 Pro
Selengkapnya...
Labels: Software
Norton Security Scan adalah tool gratis buatan Symantec (Pembuat Software Norton Anti Virus) yang bisa digunakan untuk mengetahui apakah komputer Anda terlindung dari ancaman virus atau malware. Norton Security Scan akan melakukan cek untuk melihat apakah komputer Anda terlindung dan bisa digunakan untuk melakukan scan pada komputer, mengidentifikasi virus, worm, spyware, adware atau trojan yang berdiam pada PC Anda. Tool ini gratis dan bisa digunakan bersamaan dengan tool Antivirus atau Antispyware untuk proteksi maksimum terhadap ancaman yang bisa membahayakan komputer atau data Anda.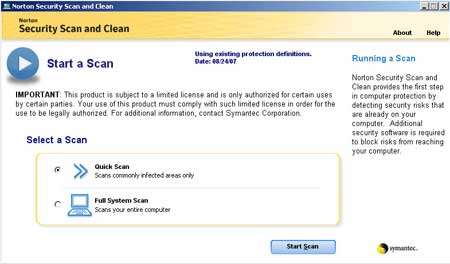
Norton Security Scan dapat digunakan pada Sisten Operasi berikut ini:
Microsoft Windows XP Professional
Microsoft Windows XP Media Center Edition
Microsoft Windows Vista Starter Edition
Microsoft Windows Vista Home Basic
Microsoft Windows Vista Home Premium
Microsoft Windows Vista Business
Microsoft Windows Vista Ultimate
Dimana mendapatkan Norton Security Scan:
Norton Security Scan sudah termasuk dalam free Google Pack. Anda bisa download Norton Security Scan dengan tool-tool gratis lainnya dari link Google Pack resmi.
Selengkapnya...
Tips komputer kali ini akan berbicara satu metode untuk menghapus space kosong pada hard drive. Secara default, ketika Anda mengirimkan suatu item ke recycle bin, menghapus email, clear browsing history, dll, informasi yang menempati ruang pada hard drive masih dapat ditemukan sampai ruang/space tersebut di-overwritten beberapa kali dengan data baru.
Anda bisa mencegah data yang sudah terhapus untuk bisa ditemukan kembali dengan menggunakan tool seperti Eraser untuk menghapus ruang kosong pada Hard Drive dan membuat data yang telah terhapus tidak dapat ditemukan kembali. Eraser melakukan ini dengan melakukan overwriting ruang kosong beberapa kali menggunakan berbagai teknik.
Home Page resmi Eraser: http://eraser.heide.ie
Bagaimana cara menghapus ruang kosong pada Hard Drive:
Catatan: Pada Windows Vista/7 Anda harus klik kanan eraser.exe dan pilih “Run as Administrator”.
1. Download Portable Eraser (unzip, kemudian jalankan eraser.exe).
2. Klik File > New Task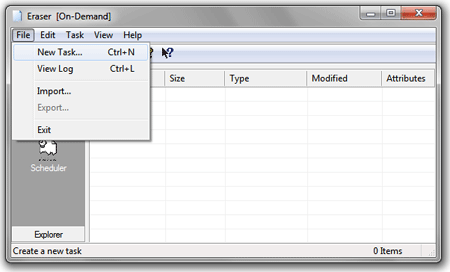
3. Eraser untuk menghapus ruang kosong hard drive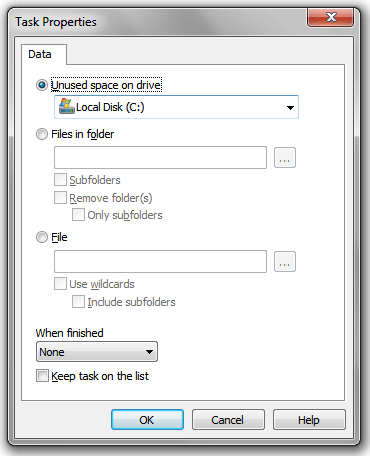
4. Pilih “Erase Unused Space on drive”, pastikan Anda telah memilih drive yang diinginkan, dan klik OK untuk memprosesnya.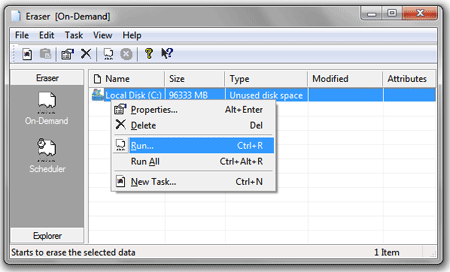
Cara Pemakaian Eraser
Klik kanan task dari Windows, dan klik Run.
Eraser
Setelah Eraser selesai bekerja, maka ruang kosong pada Drive yang Anda pilih tadi seharusnya sudah tidak dapat ditemukan lagi.
Selengkapnya...
Tips Mempercepat Loading Menu Start Pada Windows 7. Mungkin tips ini sudah seringkali disampaikan oleh blogger-bloger lain namun tidak ada salahnya pada kesempatan kali ini Tips dan Komputer untuk mengetengahkannya kembali, siapa tahu masih ada pengunjung yang membutuhkannya.
Ketika kita mengklik tombol Start maka akan bermunculan menu-menu yang sering disebut dengan Menu Start atau Start Menu. Kecepatan pemunculan menu-menu tersebut telah diset secara default oleh Windows. Nah, dengan tips ini kita akan mencoba untuk mengubah setingan default tersebut dengan tujuan lebih mempercepat pemunculan menu-menu tersebut. Caranya adalah dengan mengubah nilai/value MenuShowDelay (nilai defaultnya 400) menjadi lebih kecil atau rendah.
Caranya adalah sebagai berikut.
Pertama, buka Regedit dengan cara start => RUN => lalu ketikan Regedit sehingga akan jendela Registry Editor.
Kedua, kemudian klik HKey_Current_User\Control Panel\Desktop
Ketiga, kemudian pindah pada panel sebelah kanan kemudian cari dan temukan key MenuShowDelay.
Keempat, klik MenuShowDelay tersebut sehingga akan muncul jendela Edit String, seperti gambar di bawah ini.
Kelima, ganti nilai default 400 dengan nilai yang lebih kecil. Kita bisa mengganti dengan nilai 100, 50, atau bahkan 0.
Semakin kecil nilai yang kita isikan maka delay-nya semakin cepat yang itu artinya pemunculan menu-menunya menjadi lebih cepat.
Keenam, setelah klik Ok pada jendela Edit String kemudian lanjutkan denga menutup jendela Registry Editor.
Ketujuh, sekarang pastikan pemunculan menu-menu pada Start Menu lebih cepat dari sebelumnya.
Selamat Mencoba!!!
Selengkapnya...
Labels: Tutorial